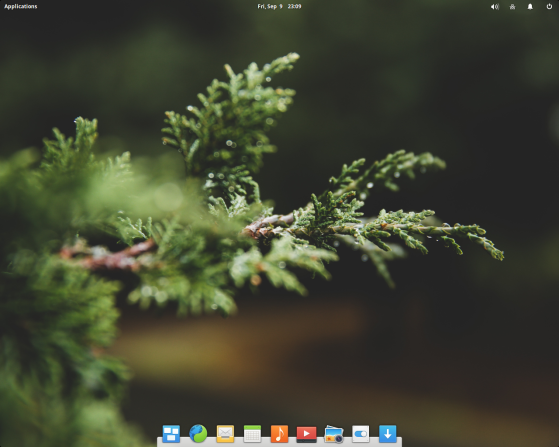
AGGIORNAMENTO [Febbraio 2018]
Dopo quasi un anno e mezzo, rimetto mano a questa guida. Attualmente risulta essere una delle più consultate di questo blog, quindi correggo alcune cose che sono cambiate, anche in seguito al rilascio della point release 0.4.1, lo scorso anno. Perché non ho pubblicato direttamente una nuova guida? Beh, la maggior parte delle indicazioni qui contenute sono ancora valide. Ma, soprattutto, mancano soltanto un paio di mesi al rilascio di Ubuntu 18.04, a cui seguirà (presumibilmente sempre in primavera) il rilascio di elementary OS 5.0 Juno (no, non ho sbagliato a scrivere: pare abbiano cambiato sistema di numerazione). Quindi, all’occorrenza, scriverò una guida completamente nuova quando sarà il momento giusto. Buona lettura!
Non è passato molto tempo da quando ho pubblicato questa guida per completare l’installazione di elementary OS 0.3 Freya. Si rende però necessario il suo aggiornamento, in quanto di recente è stata rilasciata la nuova versione stabile elementary OS Loki 0.4 (in questa pagina potete leggere l’annuncio e le note di rilascio). La nuova release si basa su Ubuntu 16.04 LTS.
Fra le varie novità, troviamo il kernel Linux 4.4 LTS, Vala 0.32, nuovi indicatori e notifiche. Inoltre Loki viene solo rilasciata in versione 64 bit (quindi niente ISO 32-bit) e non prevede nativamente l’installazione di app esterne tramite PPA o in formato .deb (ufficialmente per garantire l’installazione di solo software sicuro).
Anche questa versione fa del minimalismo il suo principale punto di forza. Ma al tempo stesso può risultare poco versatile per gli utenti più esigenti. Nulla però che non si possa modificare: in questa guida sono elencati alcuni consigli per renderla più produttiva e flessibile. Come sempre siete liberissimi di applicare una o più modifiche a seconda dei vostri gusti.
POST INSTALLAZIONE
La .iso si può scaricare dal sito ufficiale, cliccando su “personalizzato” e digitando «0» («zero») se non volete fare alcuna donazione. Una volta completata l’installazione la primissima cosa da fare è aggiornare il sistema. Prima però potreste aver bisogno di abilitare abilitare i repository Partner se volete installare applicazioni di aziende partner di Canonical. Aprite il terminale, digitate
sudo scratch-text-editor /etc/apt/sources.list
e nel file di testo cercate la riga:
#deb http://archive.canonical.com/ubuntu xenial partner
Togliete il cancelletto iniziale, salvate e chiudete il file. Ora potete aggiornare:
sudo apt update && sudo apt dist-upgrade
Il sistema potrebbe essere ancora in lingua inglese anziché in italiano. Quindi premete Y oppure S e riavviate il computer se necessario. Ora potete eventualmente completare l’installazione della lingua italiana aprendo l’apposita voce nelle impostazioni di sistema (chiamata Language & region). Riavviate nuovamente.
Installate adesso codec e strumenti vari che sono sempre utili oppure che vi serviranno in seguito:
sudo apt install software-properties-common ubuntu-restricted-extras p7zip gdebi synaptic menulibre dconf-tools
Facendo così avete abilitato anche i PPA esterni (disabilitati in Loki).
SOSTITUIRE IL SOFTWARE PREINSTALLATO
Se come me preferite altri programmi a quelli che si trovano preinstallati in eOS, potete sostituirli. Ad esempio consiglierei di rimuovere il client email, i player audio e video, l’editor di testo:
sudo apt remove pantheon-mail noise audience scratch-text-editor sudo apt autoremove
Consiglio invece di lasciare Pantheon Photos, fork di Shotwell, ottimo visualizzatore/gestore/editor di immagini.
È stato finalmente sostituito il browser web Midori con Epiphany. Ma se non vi piace neanche questo:
sudo apt remove epiphany-browser
Per sostituire i programmi rimossi apriamo il terminale:
- Browser web: abbiamo solo l’imbarazzo della scelta. Ci sono gli ottimi Firefox e Chromium disponibili nei repositories:
sudo apt install firefox firefox-locale-it sudo apt install chromium-browser chromium-browser-l10n
Ci sono inoltre altri come Google Chrome, Opera o Vivaldi scaricabili dai rispettivi siti ufficiali e installabili tramite Gdebi.
- Client email: se ne potrebbe anche fare a meno leggendo la posta direttamente da browser. Se però ne volete uno c’è l’ottimo Thunderbird:
sudo apt install thunderbird
- Video: non si discute, VLC tutta la vita (nei repo ufficiali):
sudo apt install vlc
- Audio: Potete usare VLC anche per riprodurre musica. Altrimenti scegliete il player che vi garba di più. Si va da quelli più completi, come Clementine, a quelli più famosi come Rhythmbox, a quelli più leggeri come Audacious:
sudo apt install clementine sudo apt install rhythmbox sudo apt install audacious
- Editor di testi: ce ne sono tantissimi disponibili. Se non volete pensarci troppo installate gedit:
sudo apt install gedit
INSTALLARE PROGRAMMI MANCANTI
Elementary OS non ha preinstallato tanto software utile (che spesso si trova già pronto nelle distribuzioni Linux più diffuse). Niente di cui preoccuparsi, visto che è possibile installare moltissimi programmi attraverso i metodi “classici” (terminale, Gestore Pacchetti), oppure attraverso i nuovi formati di pacchetti “universali” (snap, appimage, flatpak). Inoltre nella nuova point release 0.4.1 è presente la nuova versione dell’App Store, che contiene tanti programmi creati appositamente per eOS. Alcuni di questi sono davvero utili e interessanti.
- Ufficio: questo è un passaggio praticamente obbligatorio, installare LibreOffice:
sudo apt install libreoffice libreoffice-l10n-it
- Client Torrent: anche qui la scelta non manca. Transmission è fra i più semplici ed efficienti:
sudo apt install transmission
- Fotoritocco: come abbiamo visto, l’editor preinstallato va benissimo per le piccole modifiche (ritaglio, colori, allineamento, occhi rossi ecc.). Per aver qualcosa di più completo c’è Gimp:
sudo apt install gimp
- Masterizzazione: manca anche un software per scrivere CD e DVD, se ne avete bisogno Brasero va benissimo:
sudo apt install brasero
- Monitor di sistema: per tenere sotto controllo i consumi di RAM e CPU, processi attivi e consumo del disco rigido basta installare il task manager di GNOME:
sudo apt install gnome-system-monitor
In alternativa è presente nello store l’app Monitor, che svolge lo stesso compito ma con una veste più minimale.
- Messaggistica: per Skype seguite le indicazioni di questa guida mentre per Telegram seguite le indicazioni di quest’altra.
- Ebook: per gestire e visulizzare epub, mobi e altri formati va benissimo Calibre:
sudo apt install calibre
- Pulizia di sistema: possiamo usare Bleachbit:
sudo apt install bleachbit
- Formattazione: per gestire partizioni, formattare USB e SD c’è l’ottimo editor di partizioni Gparted:
sudo apt install gparted
oppure l’utilità Dischi:
sudo apt install gnome-disk-utility
o anche, specie se dovete solo formattare qualche chiavetta di tanto in tanto, il semplice tool Minstick di Linux Mint, il cui .deb è scaricabile da questa pagina.
OTTIMIZZAZIONI
Ora andiamo a vedere come personalizzare l’ambiente grafico, cambiando alcune impostazioni adottate da eOS, che spesso risultano noiose.
-
- Elementary Tweaks: è uno strumento utile per effettuare alcuni tipi di modifiche al sistema non previste da elementary (tema delle icone, effetti grafici, pulsanti delle finestre). Per installarlo da terminale:
sudo add-apt-repository ppa:philip.scott/elementary-tweaks sudo apt update sudo apt install elementary-tweaks
- Abilitare la Scrivania: per abilitare la gestione della Scrivania (inserire icone, aprire/creare file ecc.) esiste un workaround. Seguite le indicazioni di questa guida. Oppure potete usare un’app apposita per eOS, di cui ho parlato in questo articolo.
- Plank: la dockbar di elementary si è aggiornata. Ora potete modificarne le impostazioni con l’apposito gestore, facendo clic destro sulla dock e premendo contemporaneamente il tasto CRTL. Sono disponibili alcune docklets, fra cui il Cestino. Se volete abilitare anche l’ingrandimento delle icone al passaggio del mouse, potete ad aggiornare Plank con i PPA indicati in questa guida. La funzionalità sarà poi presente sempre nelle impostazioni. Una buona notizia: sembra che ora utilizzare la versione di Plank di questi PPA non comporti problemi (in passato venivano rimosse importanti componenti dell’ambiente desktop Pantheon).
- Disattivare il resume in File e terminale: un’impostazione spesso odiata del file manager e del terminale (nonché di Video, per chi non l’avesse eliminato) è quella di riprendere dall’ultima posizione aperta quando si vanno a chiudere e riaprire questi programmi. Potete cambiare queste impostazioni con Tweaks (nelle sezioni Files, Terminal e Video). Oppure potete usare dconf Editor, installato in precedenza. Per File seguite il percorso org>pantheon>files>preferences e togliete il flag da restore-tabs. Per il terminale seguite invece il percorso org>pantheon>terminal>settings e togliete la spunta da remember-tabs. Per togliere l’analoga funzione da Video, se non l’avete rimosso, deselezionare la voce resume-videos in org>pantheon>audicence.
- Nascondere o mostrare icone nel menu: potrebbe capitare di voler visualizzare dei lanciatori nascosti o al contrario di voler nascondere icone per noi inutili nel menu Slingshot. In questo caso possiamo servirci dell’Editor del menu installato in precedenza. Sarà sufficiente individuare il lanciatore desiderato, settare la voce “Nascondi dal menu” su ON oppure OFF e salvare.
- Ripristinare il Gestore di aggiornamenti: in Loki tutto il software andrebbe gestito da Centro Applicazioni, aggiornamenti compresi. Se preferite l’update manager classico potete installarlo:
sudo apt install update-manager
In questo modo, come in Ubuntu e nelle precedenti versioni di eOS, si possono gestire da gui repositories, server di scaricamento e driver proprietari. Ma soprattutto così c’è comodità di potere di controllare gli aggiornamenti ogni volta che lo si desidera, con un solo clic:

Segnalo soltanto che spesso, anche dopo aver aggiornato il sistema, rimane ancora presente nelle notifiche la disponibilità di aggiornamenti. Ciò potrebbe risultare fastidioso, ma in fondo non è un problema gravissimo (anche considerando che nella nuova versione di eOS esiste la possibilità di silenziare le notifiche).
- Elementary Tweaks: è uno strumento utile per effettuare alcuni tipi di modifiche al sistema non previste da elementary (tema delle icone, effetti grafici, pulsanti delle finestre). Per installarlo da terminale:
ALTRO
Elementary OS è sempre una derivata di Ubuntu. Perciò per tutto il resto si può (quasi) sempre procedere come su Ubuntu 16.04 LTS e derivate:
- Possiamo installare tutti gli altri programmi e i plugin che ci occorrono: flash, Wine, PlayOnLinux, Google Earth,
Stellarium, Steam, VirtualBox, Openshot,
Audacity, Scribus, Darktable, Filezilla, Spotify, Kodi, Tor browser, TeamViewer ecc. - Possiamo attivare le impostazioni che preferiamo, come abilitare la lettura dei DVD home video, montare partizioni all’avvio, cambiare aspetto e comportamento di GRUB ecc.
In caso di necessità, quindi, consultate la documentazione di Ubuntu (o del software che ci interessa, se disponibile).
Enjoy!

Pingback: Elementary OS Freya: post installazione e ottimizzazione. | Pinguini per caso
ciao! guida utilissima, mi sono trovato benissimo! Grandissimo e grazie. Unica cosa, ho provato a fare la guida per abilitare la scrivania e ho risolto, bellissimo. Esperienza dell’interfaccia fantastica, unica pecca è che dopo aver abilitato la scrivania mi sono ritrovato con due gestori di File, quello nativo (che sinceramente volevo continuare ad utilizzare) e Nautilus usato per abilitare la scrivania (tra l’altro noto che sono uguali, quindi immagino che anche quello nativo sia nautilius). Ad ogni modo, non so come fare. E’ seccante vedere due gestori e usarne due diversi sinceramente… 😦
"Mi piace""Mi piace"
Grazie per i complimenti! Il file manager predefinito di eOS è pantheon-files, mentre nautilus lo si trova in Ubuntu (e in generale nelle distribuzioni che usano GNOME). Dal momento che gli sviluppatori hanno deciso che Pantheon non debba gestire la Scrivania, avere due file manager è un piccolo “prezzo da pagare” se si vuole inserire questa funzione. La guida linkata (quella sul wiki di ubuntu-it, che ho revisionato io stesso) non a caso ha una bella nota all’inizio: «Si fa presente che la procedura qui illustrata costituisce un mero workaround, non esente da imperfezioni. Infatti prevede l’installazione di un secondo file manager, che in parte va ad inficiare sull’uniformità dell’ambiente di lavoro». Ciao!
"Mi piace"Piace a 1 persona
sìsì avevo letto quella nota ma speravo in qualcosa di better 😀 ahahah vabbè pazienza. Magari la integreranno in futuro direttamente quelli di Elementary OS 😉
grazie ancora!
"Mi piace""Mi piace"
Ciao, ho lasciato il comando
sudo apt install software-properties-common ubuntu-restricted-extras p7zip gdebi synaptic menulibre dconf-tools
E da terminale mi si è presentata una schermata rossa contenente qualcosa che faceva riferimento a Microsoft. Non ho dato l’ok, ha quindi proseguito lo scaricamento
Sai dirmi a cosa si riferiva la schermata e cosa ho effettivamente fatto? Pensavo solo di abilitare dei repository esterni.
Devo fare qualcosa per sistemare
Grazie e buon pomeriggio!
"Mi piace""Mi piace"
Correggo l’ultima frase: devo fare qualcosa per sistemare?
"Mi piace""Mi piace"
Ciao! da quello che dici sembra essere l’accettazione EULA per i font Microsoft. Quel messaggio è normalissimo.
"Mi piace""Mi piace"
si si infatti è quella. in pratica andrebbe ad installare i font microsoft?
"Mi piace""Mi piace"
è da premere tab e poi ok
"Mi piace""Mi piace"
Questa distro mi ha conquistato, la uso da quando è uscita la 0.4 e devo dire che una volta presa la mano è davvero ben fatta al punto che l’ho già installata in altri 2 pc di miei amici che anche loro stentavano a credere di avere una specie di Mac nei loro vecchi pc…
Avevo provato a modificarla per utilizzare il desktop ma avrei snaturato lo spirito di EOS e devo ammettere che il desktop pulito (tengo solo conky) fa sempre la sua bella figura, basta aprire il file manager (uso PCmanFM che trovo nettamente migliore di quello dedicato) e da li gestisci il tutto.
Tra l’altro così ho imparato a mettere i file nelle loro relative sottocartelle di sistema e mi sono accorto che non è affatto male, insomma mi piace parecchio.
Con questa guida poi ho tutto sotto mano.
L’altra distro che uso è Deepin 15.3 e anche li non si può che parlarne bene, ma EOS la trovo più immediata e veloce.
"Mi piace""Mi piace"
Buongiorno.
E’ un mese circa che uso questa distro e sono molto soddisfatto anche grazie ai preziosi consigli della giuda. Unica pecca che ho riscontrato al momento; non riesco a trovare il modo per formattare una chiavetta usb. C’e’ una soluzione?
"Mi piace""Mi piace"
Puoi installare programmi come GParted, gnome-disky-utility o mint-stick. Oppure puoi usare buon vecchio terminale (cerca su Internet i comandi adatti). Ciao!
"Mi piace""Mi piace"
Grazie mille. Adesso ho risolto il problema.
"Mi piace""Mi piace"
Ciao grazie delle dritte, ho appena installato questa distro e la trovo molto buona, anche per il fatto di essere leggera e minimale, consuma nulla rispetto ad ubuntu. Effettivamente ero spaesato che non accettava i comandi ppa heheh e quindi sono finito qui.
Una cosa non riesco a vedere e dalla guida non mi e’ chiara, come abilitare voci nel menu e non trova neanche tweaks scrivendo nella barra di ricerca (di quale editor menu parlavi?), forse un bug. In generale mi piace, spero solo aggiornino presto tutto, mi ero impiccato anche per salvare un file con l’ editor finche’ non ho aggiunto gedit.
"Mi piace""Mi piace"
Devi cercare L’Editor del menu (si chiama così) nel menu stesso. Tweak invece lo trovi nelle impostazioni.
"Mi piace""Mi piace"
Grazie, grande e semplice guida!
"Mi piace""Mi piace"
Grazie per l’utilissima guida! Solo un problema: dopo aver lanciato il comando “sudo apt update && sudo apt dist-upgrade” e aver scaricato gli upgrade, appare una schermata con scritto “Configurazione in corso di keyboard-configuration” e da lì in poi il processo non avanza. Come bisogna procedere? Premetto che è la prima volta che utilizzo un OS Linux, mi scuso se ho scritto stupidaggini.
"Mi piace""Mi piace"
Grazie per la splendida, essenziale e molto chiara guida. Solo un dubbio: io solitamente uso Ubuntu Tweak per la pulizia. Qui vedo (come altrove), indicato Bleachbit. Però in passato non ho mai trovato una guida (semplice e possibilmente in italiano) per non combinare pasticci da inesperto. UTweak da questo punto di vista lo trovo molto più semplice.
Grazie ancora.
Gianpaolo.
"Mi piace""Mi piace"
Ottima guida e molto utile. Grazie 1000
Umberto
"Mi piace"Piace a 1 persona
Ottima guida, ho installato Loky in questi giorni e mi è stata utile
"Mi piace"Piace a 1 persona
Ciao, come faccio a cambiare ordine di avvio vari os su grub. Tutti i tool provati e anche le modifiche con gedit non sortiscono nessun effetto. Grazie
"Mi piace""Mi piace"
C’è Grub Customizer, oppure per la configurazione manuale visita il wiki di Ubuntu, oppure chiedi sul forum. PS: commentando qui sei abbastanza Off Topic…
"Mi piace""Mi piace"
Salve, ho una stampante hp3720 che non ne vuole sapere di funzionare da elementary, hplip è istallato, ho provato ad istallare anche l’ulyima versione 3.18.6.run in modo automatico ma si blocca ad un certo punto dell’istallazione e da questo errore:Auto installation is not supported for ‘unknown’ distro so all dependencies may not be installed-
warning: Missing REQUIRED dependency: python-devel (Python devel – Python development files)
warning: This installer cannot install ‘python-devel’ for your distro/OS and/or version.
"Mi piace""Mi piace"
Pingback: Elementary OS 5.0 Juno: guida completa post-installazione | Pinguini per caso
Pingback: Elementary OS 5.0 Juno: guida completa post-installazione – Aggregatore GNU/Linux e dintorni