 Installo prima Windows o Ubuntu? Posso creare una partizione Dati? Quanto spazio devo dedicare a Ubuntu e quanto a Windows? Mi conviene creare una Home separata? Queste sono alcune tipiche domande che gli utenti pongono quando si accingono ad installare Ubuntu insieme a Windows nello stesso pc.
Installo prima Windows o Ubuntu? Posso creare una partizione Dati? Quanto spazio devo dedicare a Ubuntu e quanto a Windows? Mi conviene creare una Home separata? Queste sono alcune tipiche domande che gli utenti pongono quando si accingono ad installare Ubuntu insieme a Windows nello stesso pc.
L’intento di quest’articolo è fornire una raccolta di pratici consigli e accorgimenti che possono essere utili quando si installa Windows 10 in dual boot con Ubuntu 16.04 (o una derivata) su uno stesso hard disk, in partizioni separate per i due sistemi operativi. Il fine è quello di ottimizzare l’installazione da zero e la coesistenza dei due sistemi operativi, in modo tale da limitare al massimo alcuni inconvenienti tipici del dual boot Window/Ubuntu. In questo modo sarà possibile utilizzare praticamente senza problemi l’ultimo sistema operativo di casa Microsoft e l’ultima release LTS della distribuzione Linux di Canonical.
Dato il numero enorme di possibili variabili, dovuto alle differenze fra i computer esistenti (età, potenza di calcolo, tipologia, memoria di storage ecc.) e delle eventuali situazioni (Windows preinstallato o da installare, presenza o assenza di partizioni di sistema/ripristino, tabella di partizioni msdos/gpt, sistema BIOS o UEFI ecc.). la guida prenderà come esempio una situazione molto comune, ossia un computer avente:
- Hard Disk di 500 GB (vuoto o da formattare) con 4 GB di memoria RAM
- Sistema BIOS oppure UEFI con modalità Legacy attivabile
- Supporto 64 bit
Si tratterà, quindi, di installazioni “pulite” su pc non troppo vecchi (con BIOS), oppure recenti e retrocompatibili (con UEFI). In questi ultimi, inoltre, l’installazione con le impostazioni “classiche” per pc con BIOS spesso può essere utile per semplificare alcune procedure.
Per ovvi motivi la guida non può riportare nel dettaglio alcuni passaggi, come la creazione dei supporti di installazione (DVD o USB di Windows e Ubuntu), la scelta del dispositivo di avvio nel BIOS, le procedure di installazione dei sistemi operativi sul pc ecc. Quindi se credete di non essere sufficientemente esperti in materia o se è la prima volta che vi cimentate nell’installazione di Windows e/o Ubuntu, potete consultare guide apposite che è molto facile trovare su Internet (sono a disposizione come sempre il supporto Microsoft e il wiki di Ubuntu).
COSA CI SERVE
- Un sistema operativo Windows o GNU/Linux funzionante (molto meglio se su pc diverso da quello su cui dovrete installare: con un secondo computer a disposizione si potrà consultare questa o altre guide, sarà più facile far fronte a errori o imprevisti ecc.)
- File ISO di Ubuntu 16.04 scaricabile da qui
- File ISO di Windows 10 scaricabile da qui (se non avete una licenza dovrete procurarvela)
- Due chiavette USB: una da almeno 2 GB per Ubuntu, un’altra da 8 GB per Windows
Per motivi di praticità e velocità si consiglia l’installazione tramite USB, ma nulla vieta di masterizzare due DVD e usare questi supporti per l’installazione (per masterizzare esistono tanti programmi sia per Windows che per Linux).
N.B.: prima dei passaggi successivi assicuratevi aver salvato una copia di eventuali file personali sia sul pc su cui installerete i sistemi operativi, sia sulle chiavette USB che adopererete.
1. PREPARATIVI
Se avete un computer con BIOS (non UEFI) potete saltare il secondo passaggio. Per sapere quale standard è in uso sul pc consultate il manuale relativo al vostro modello oppure fate una ricerca in rete. Quasi sempre (ma questa NON è una regola generale), i computer venduti con Windows 8 e 10 sono provvisti di UEFI. Quelli venduti con Window XP, Vista e 7 di BIOS.
- Preparate delle USB per installare Windows e Ubuntu, oppure masterizzate le ISO su DVD. Se non sapete come scrivere una ISO di Ubuntu su USB consultate questa pagina. Per creare USB avviabili di Windows da Ubuntu usate questo programma (oppure la sua versione aggiornata; se non dovesse funzionare fate ricorso ad un DVD). Se invece avete a disposizione un computer con Windows potete scaricare il Media Creation Tool di Microsoft, che vi permette con una singola operazione di selezionare la versione di Windows 10 desiderata e di scriverla al contempo su DVD o USB.
- Riavviate il computer. Alla riaccensione accedete alle impostazioni UEFI e assicuratevi che:
-
- sia disabilitato il Secure Boot nella sezione Security.
- sia impostata la modalità Legacy BIOS con l’apposita opzione su Boot mode.
Queste sono indicazioni volutamente molto generiche, poiché la modalità di accesso a queste impostazioni, nonché i nomi dei menu con le singole voci, possono cambiare da computer a computer. Anche in questo caso consultate il manuale relativo al vostro modello oppure fate una ricerca in rete.
-
2. COME PARTIZIONARE
Va da sé che ci sono più modi per partizionare un disco: possono essere utilizzati diversi programmi per questo scopo, si può preparare l’hard disk collegandolo ad un altro pc, oppure usando il disco di installazione di Windows o Ubuntu in “live”; le dimensioni delle partizioni per i sistemi possono essere decise a piacimento (fatti salvi i requisiti minimi di spazio), si può valutare la creazione di una partizione DATI (comune a Windows e Ubuntu) o Home separata per Ubuntu.
Io di seguito mi limito a dare indicazioni testate e collaudate, che possono andare bene per un’utenza “media”. Alcune di queste indicazioni sono da prendere come dei consigli indicativi, che si possono non seguire in caso di esigenze diverse, a seconda dei singoli casi. Altri parametri, contrassegnati da un asterisco rosso, sono invece obbligatori e/o fortemente raccomandati, e quindi saranno da osservare più rigidamente.
- Utilizzo di GParted* da live di Ubuntu, prima di installare i sistemi.
- Una volta avviato questo programma, assicuratevi che il disco rigido utilizzi una tabella msdos* (non gpt) utilizzando all’occorrenza l’apposito menu di GParted.
- Creazione di una partizione con filesystem NTFS* ad inizio disco* per Windows di circa 80/120 GB (queste dimensioni rendono agevole l’uso del sistema con tutto lo spazio necessario per installare gli aggiornamenti e qualche programma più dispendio di spazio, senza problemi per l’eventuale utilizzo dell’ibernazione).
- Creazione di una seconda partizione con filesystem NTFS* di circa 350 GB (o di poco superiore) da destinare ai dati. Posizionandola immediatamente a destra, adiacente a quella creata in precedenza, non si dovrebbero riscontrare particolari problemi.
- Creazione nel restante spazio di una partizione estesa*.
- All’interno dell’estesa creare altre due partizioni: una in filesystem ext4* (di dimensioni fra i 20 e i 50 GB circa), un’altra di SWAP* (con 4 GB di RAM dovrebbe andare bene di 8 GB, o di poco superiore se prevedete di utilizzare l’ibernazione).
Una volta terminato il partizionamento dovreste trovarvi in una situazione simile a questa: 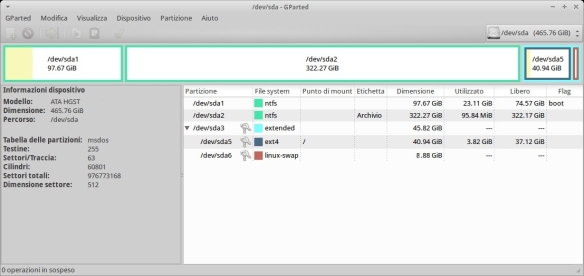
Da notare che:
- Gparted usa come unità di misura i GibiByte e non i GigaByte. Quindi in caso di dubbi potete usare tabelle o strumenti di conversione, come quello disponibile tramite Google.
- Non avete bisogno di una Home separata avendo a disposizione una partizione Dati: lì possono essere archiviati i file personali; le impostazioni utente relative a Ubuntu, presenti nella Home, potranno essere comunque salvate o recuperate all’occorrenza. Esistono tuttavia altre “scuole di pensiero”: valutate e decidete come preferite.
3.WINDOWS 10: INSTALLAZIONE E IMPOSTAZIONI
Prendetevi del tempo disponibile (qualche oretta) perché questo sarà il passaggio più lungo.
- Inserite la chiavetta o il DVD di Windows, avviate il pc da dispositivo bootabile e fate partire l’installazione.
- L’installazione di Windows 10 non comporta particolari difficoltà seguendo le istruzioni a schermo. Fate solo attenzione, nei primissimi passaggi, a selezionare la partizione corretta per l’installazione. In presenza di sole due partizioni NTFS, la prima è di solito indicata come Partizione 1. Non dovreste tuttavia avere problemi nel riconoscere quella giusta, identificabile dalle dimensioni inferiori.
- Dopo diverso tempo e qualche riavvio, terminerete l’installazione di Windows 10. Insieme alle prime cose che vanno fatte con un sistema Windows “fresco” (installazione dei driver e software, configurazioni varie ecc.) non dimenticate di eseguire gli Aggiornamenti di Windows, avanzando all’ultima build disponibile. Per questo scopo può essere utile il già citato Media Creation Tool, che permette anche di controllare gli aggiornamenti della build ed eventualmente eseguirli. Avanzando alla versione più recente di Windows 10, prima di installare Ubuntu, potranno essere evitati problemi rilevati da parecchi utenti, come ad esempio l’accidentale cancellazione di Ubuntu in seguito all’aggiornamento.
Andiamo adesso a cambiare un paio di impostazioni di Windows 10 che potrebbero dare problemi al dual boot con Ubuntu.
DISABILITARE FASTBOOT
Questa funzione, se da un lato velocizza l’avvio del sistema, può provocare piccoli problemi in Windows oppure rendere non avviabile Ubuntu. Per disabilitarlo, su Windows:
- Da menu Start o da Cortana aprite il Pannello di controllo e recatevi in Opzioni risparmio energia.
- Nel menu a sinistra cliccate su Specifica comportamento pulsanti di alimentazione.
- Selezionate la voce Modifica le impostazioni attualmente non disponibili.
- In Impostazioni di arresto togliete la spunta da Attiva avvio rapido (scelta consigliata).
RISOLVERE IL PROBLEMA DELL’ORA ERRATA
Questo è un problema tipico del dual boot Windows/Ubuntu. Infatti il primo usa come riferimento RTC, il secondo UTC. Ciò causa lo sfasamento dell’orologio di Windows (che in Italia potrebbe essere visualizzato con un’ora indietro). Si può risolvere in due modi, cambiando le impostazioni dell’uno o dell’altro sistema, affinché adottino il medesimo standard. Ai soli fini di semplificare la successiva installazione di Ubuntu (in particolar modo se decidiamo di adoperarlo come sistema principale), può risultare più comodo agire da Windows.
- Nel menu Start cercate il prompt dei comandi (cmd) e apritelo come amministratore (opzione disponibile con tasto destro del mouse).
- Date il comando:
Reg add HKLM\SYSTEM\CurrentControlSet\Control\TimeZoneInformation /v RealTimeIsUniversal /t REG_QWORD /d 1
- Chiudete il prompt e disabilitate la sincronizzazione dell’orologio da Internet.
4. UBUNTU 16.04: INSTALLAZIONE E IMPOSTAZIONI
Una volta sistemato Windows, possiamo dedicarci all’installazione di Ubuntu 16.04. Non preoccupatevi: la strada è in discesa .
- Inserite la chiavetta USB o il DVD di Ubuntu, avviate il pc dal dispositivo di installazione in modalità non UEFI.
- Fate partire la sessione live seguendo la voce Prova Ubuntu. In questo modo:
- Potete verificare il funzionamento dell’hardware, se non fatto in precedenza.
- Potete accedere ad Internet per consultare questa o altre guide di cui potreste aver bisogno.
- Potete avviare nuovamente GParted per verificare che l’installazione di Windows non abbia eseguito modifiche alle partizioni. In tal caso si può ripristinarle. N.B.: talvolta l’avanzamento di Windows 10 provvede a creare una piccola partizione NTFS con flag “diag“. Solitamente ciò non crea problemi (lo spazio viene preso dalla partizione di sistema/disco C).
- Quando siete pronti, cliccate sull’icona sulla Scrivania Installa Ubuntu 16.04, facendo così partire la normale installazione di Ubuntu.
- Seguite quindi le indicazioni a schermo. Se non siete abbastanza esperti, una volta arrivati in Tipo di installazione, selezionate l’ultima voce Altro (la modalità manuale e personalizzata, visto che sono già state impostate le partizioni). Sarà sufficiente selezionare l’unica partizione ext4 presente, fare clic su Modifica, quindi impostare il punto di mount su “/” (root). In caso di dubbi consultate l’apposita guida. Seguite le indicazioni a schermo fino a giungere al termine dell’installazione.
Se tutto sarà andato bene, al riavvio apparirà la schermata di GRUB, dove ogni volta potrete selezionare il sistema operativo con il quale utilizzare il pc. Andiamo adesso a sistemare le ultime cose per ottimizzare il dual boot.
MONTARE PARTIZIONE DATI ALL’AVVIO
Per usufruire di tutti i vantaggi di una partizione DATI condivisa, è necessario che questa sia montata all’avvio da Ubuntu. Infatti, anche se non strettamente necessaria, quest’impostazione può rivelarsi comoda se decidiamo di archiviare documenti e file personali in questa partizione anziché nella Home (come descritto nel successivo paragrafo).
-
Per individuare la partizione digitate in un terminale il seguente comando:
sudo blkid
che restituirà alcune informazioni sulle partizioni presenti, fra cui il codice UUID. Ad esempio nella riga relativa alla partizione Dati:
/dev/sda2: UUID="9C744BL1700A8B3Z" TYPE="ntfs"
-
Adesso appuntatevi l’UUID. Poi create una cartella (punto di mount) con il nome che volete dare alla partizione, ad esempio “Archivio” (scegliete sempre un nome senza spazi all’interno!), digitando nel terminale:
sudo mkdir /media/Archivio
- Sempre nel terminale digitate:
id -u
e appuntate il risultato (sarà un numero, ad esempio “1000”).
- Ora aprite il file /etc/fstab con i privilegi di amministratore usando un editor di testo. Potete sempre usare il terminale, ad esempio:
sudo gedit /etc/fstab
- Nel file, utilizzando i dati appuntati prima, inserite la riga:
UUID=9C744BL1700A8B3Z /media/Archivio ntfs defaults,uid=1000 0 0
Ovviamente dovrete sostituire le parti in rosso con il vostro UUID, il nome della partizione e id; lasciate invece identiche le altre parti. Questa impostazione va bene per i casi più comuni e permette l’utilizzo del Cestino anche nella partizione Dati (disabilitato di default).
- Per applicare le modifiche sempre da terminale:
sudo mount -a
Se la partizione non venisse montata probabilmente lo era già in precedenza. Quindi digitate:
sudo umount -a sudo mount -a
Finito! Ora la partizione Dati sarà già attiva quando avvierete Ubuntu e i file saranno già disponibili, senza dover ogni volta montare la partizione. Ad esempio potete utilizzare come sfondo del desktop un’immagine salvata nella partizione Dati.
SPOSTARE NELLA PARTIZIONE DATI LE CARTELLE DOCUMENTI, IMMAGINI, MUSICA, VIDEO ECC.
Adesso che avete Windows e Ubuntu funzionanti, se volete potete sfruttare tutti i vantaggi di avere una partizione DATI condivisa. Potete rendere i vostri file personali sempre accessibili quando usate entrambi i sistemi. Basterà salvarli nella partizione apposita. Inoltre saranno archiviati in un posto più sicuro, rendendo più facile il backup e il recupero in caso di reinstallazioni o problemi vari. NB: i file salvati sulla partizione di Windows saranno comunque accessibili pure da Ubuntu, ma non viceversa (a meno che non utilizziate programmi di terze che rendano visibile su Windows il filesystem di Linux).
In più si possono utilizzare le stesse cartelle sia su Windows che su Ubuntu, in modo tale che entrambi i sistemi le vedano nelle stesse directory.
Da Ubuntu:
- Create sulla partizione DATI delle cartelle chiamate Downloads, Music, Pictures, Video ecc., a seconda dei tipi di file che desiderate condividere fra i due sistemi.
- Spostate lì tutti i vostri file personali, dividendoli in base alla categoria.
- Nella Home di Ubuntu eliminate le cartelle Immagini, Musica, Scaricati e Video.
- Nella partizione DATI create dei collegamenti alle cartelle appena create.
- Spostate nella Home i link alla partizione DATI appena creati e rinominateli come le cartelle precedentemente eliminate (le icone cambieranno e corrisponderanno a quelle di default per ogni categoria di file).
Da Windows:
- Aprite Esplora File.
- Selezionate la cartella di cui volete spostare la posizione, ad esempio Immagini, e cliccate su Proprietà.
- Nella scheda Percorso fate clic sul tasto Sposta.
- Nella finestra che si aprirà selezionate la cartella Immagini nella partizione DATI (quest’ultima nella maggior parte dei casi sarà vista come disco D:\).
- Ripetete la procedura per le altre cartelle che volete condividere fra i due sistemi (Video, Download ecc.).
CANCELLARE LE CARTELLE $RECYCLE.BIN E SIMILI
Avviando il computer con Ubuntu dopo averlo utilizzato con Windows, capiterà nella partizione DATI condivisa di ritrovarsi con cartelle come $RECYCLE.BIN e System Volume Information, che si possono tranquillamente eliminare. Siccome può essere seccante farlo ogni volta, potete seguire le indicazioni di questa guida per sbarazzarvi una volta per tutte del fastidio.
IMPOSTARE WINDOWS COME PREDEFINITO ALL’AVVIO (FACOLTATIVO)
Lasciando le impostazioni predefinite, ogni volta che si accenderà il computer si potrà scegliere dalla schermata di GRUB se avviare Ubuntu o Windows. Sarà tuttavia presente un timeout di dieci secondi dopo il quale verrà avviato automaticamente Ubuntu.
Molte persone, però, potrebbero aver bisogno di far partire Windows come sistema predefinito per l’avvio. Si può modificare questa impostazione modificando manualmente i file di configurazione di GRUB oppure utilizzando un programma apposito, Grub Customizer. Quest’ultima modalità è certamente la strada più consigliata per gli utenti meno esperti. Per installare Grub Customizer digitate da terminale:
sudo add-apt-repository ppa:danielrichter2007/grub-customizer sudo apt update sudo apt install grub-customizer
Una volta installato e avviato il programma, basterà selezionare la riga di Windows 10 e spostarla in alto:
CONCLUSIONI
Per quanto abbia cercato di rendere questa guida esaustiva, non è di certo completa. I motivi sono stati già ampiamente spiegati sopra. Se avete altri consigli che ritenete utili per il dual boot Ubuntu 16.04/Windows 10 potete suggerirli utilizzando i commenti.
Enjoy!

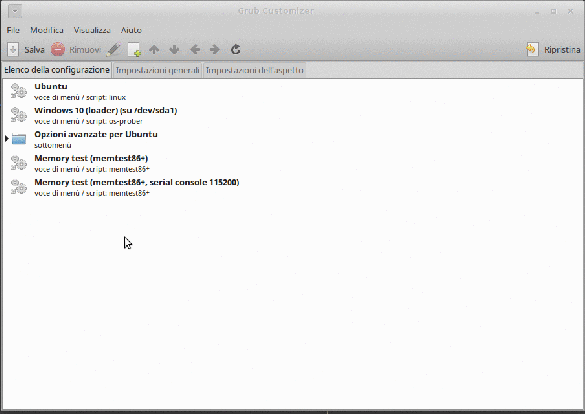
Questo sarà pure “un altro blog su Linux di cui nessuno aveva bisogno…”
ma la chiarezza espositiva è ottima 🙂
"Mi piace""Mi piace"
Personalmente ho sperimentato un mese con la chiavetta persistente di Ubuntu e Mint (UNetbootin la permette fino a 4 GB), prima di decidermi a:
– aprire Gparted, ricavare una partizione di circa 200 MB su 500 totali, formattarla in EXT4.
– creare una piccola partizione di swap, circa 10 MB, ma è INUTILE se si hanno almeno 4 GB di RAM.
– sempre da chiavetta (Linux Live USB), far partire l’installazione. Qui c’è la parte delicata: scegliere “Accanto a windows” o Altro (cioè manualmente)?
Ecco, consiglio di scegliere “Accanto” e far fare il resto al programma d’installazione. Il resto sono la scelta del fuso orario (Roma, S.Marino,ecc), la scelta del nome PC e del nome (corto è meglio), la password di root (questa va assolutamente ricordata), installare o no gli aggiornamenti e/o i codec aggiuntivi (se hai una connessione stabile) e poco altro.
Almeno, così mi è andata bene con LinuxMint e altre derivate di Debian.
Quando invece ho aggiunto Fedora e ho scelto l’installazione manuale, su una partizione vuota, mi ha cancellato la partenza di windows (MBR) 😬
"Mi piace""Mi piace"
P.S. dimenticavo, prima di avviare l’installazione, sono entrato nel BIOS (o UEFI) e, nella sezione Security, l’ultima voce: Secure Boot messa su Disable, poi Save & Exit).
Mi dicono che con le ultime Distro Linux non serve, ma se non vi parte la colpa è quasi sicuramente del “Secure Boot”, imposta ai produttori da… indovina? Sii, microsoft !
"Mi piace""Mi piace"
Domanda base… ho già un SSD con W10 che funziona bene, ma ho anche un SSD con Ubuntu 16.10 che ho installato per tentare un recupero dati. Ora, per farli convivere con lo stesso boot visto che mi tornano utili entrambi, che strada mi conviene prendere? Ho mobo con bios UEFI e con entrambi, settata com’è ora, non ho avuto nessuna difficoltà di installazione… forse adesso viene il bello!!! 😉
"Mi piace""Mi piace"
Ciao! come scritto sopra, questa guida è dedicata ai sistemi BIOS o UEFI con modalità Legacy (che è analoga alla modalità BIOS). Per la tua domanda consulta wiki e forum di Ubuntu-it.
"Mi piace""Mi piace"
Ciao : )
Innanzitutto grazie per la guida di una chiarezza espositiva esemplare!
La mia situazione è pressoché identica, le uniche differenze sono che non userò un hd ma un ssd (sempre da 500 giga) e che ho 8 giga di ram.
Date queste differenze, ci sono degli accorgimenti particolari che devo prendere?
"Mi piace""Mi piace"
Solitamente cambia solo il partizionamento. Valuta se creare/utilizzare la swap o no (vedi qui: http://wiki.ubuntu-it.org/Hardware/DispositiviPartizioni/SwapDomandeFrequenti ), valuta se lasciare dello spazio libero per l’over-provisioning (se hai dubbi rivolgiti al produttore dell’SSD). Ciao!
"Mi piace""Mi piace"
salve. ho un nb (HD500GB, ram 4GB) con ubuntu 16.04, e vorrei aggiungerci windows7 (era preinstallato, packard bell, e l’avevo eliminato, ma penso si possa recuperare dal sito microsoft, avendo il codice). c’è la possibilità, senza toccare ubuntu?
p.s.: ho una partizione “dati” a parte.
grazie
"Mi piace""Mi piace"
Certo! sul forum di Ubuntu-it si trovano decine di discussioni con casi simili o uguali al tuo. Questa purtroppo non è la sede migliore per dare supporto di questo tipo (oltre il fatto che l’argomento che abbastanza Off Topic visto che l’articolo è su Windows 10). Ciao!
"Mi piace""Mi piace"
grazie per la risposta.
purtroppo, dopo aver cercato con attenzione, non sono riuscito a trovare neppure una delle discussioni che citi (intendo, una relativa a windiows vista). mi sa che mi sono sfuggite. potresti indicarmi qualche link? grazie ancora!
"Mi piace""Mi piace"
Pingback: Precauzioni per aggiornare Windows 10 in dual boot con Linux (ovvero come ho impedito al Fall Creators Update di rovinarmi la domenica) | Pinguini per caso
Se l’hardware può gestire insieme UEFI e legacy è possibile tenere UEFI e partizioni GPT con installazione di grub su MBR (es: sda ) creando da qualche parte una partizione riservata non formattata di un (1) mega marcata con flag bios_grub (o flag simile di partizione riservata al boot bios). Senza questo piccolo particolare grub non funziona su partizionamento GPT.
"Mi piace""Mi piace"
Aggiungo però la mia esperienza negativa di installazione legacy su GPT. Questa è bensì andata a buon fine ma ha cancellato l’avvio di windows 10 istallato con UEFI. Probabilmente perché avevo impostato dall’hardware l’avvio esclusivo in legacy. Ho risolto reinstallando in modalità UEFI. Ho installato anche debian in modalità legacy senza escludere l’avvio dei sistemi UEFI prima di installare ed è andata a buon fine senza cancellare uefi. Mi è stato possibile aggiornare grug uefi fedora e includere l’avvio legacy di debian, sicché posso avviare da uefi anche l’avvio legacy. Entrambi i grub sia uefi che legacy li ho installati su sda (non su partizione, la qual cosa è invece consigliata in alcuni casi, come il mio succitato, avendo però un qualcosa che avvii il grub su partizione “/” da un altro installato su MBR ovvero su sda), quello legacy però va ad installarsi automaticamente nella partizione riservata di cui sopra. Spero serva a qualcuno per sperimentare anche questa soluzione (dopo aver fato il backup dei dati!) se non si volesse rinunciare al windows preinstallato. Per avviare Windows senza un linux uefi installato è forse necessario impostare dal bios ogni volta l’avvio uefi o legacy. A me basta un secondo…. Ma non ho ancora visto sulla mia macchina un windows uefi avviato da un linux legacy. Grazie del contributo al complicato per non dire impossibile mondo della convivenza windows linux. Consiglio di scrivere un articolo sulla problematicità del trasferire dati da linux a windows.
"Mi piace""Mi piace"
Ciao, prima di tutto complimenti per come è stata scritta la guida. Sei stato veramente chiarissimo ed essenziale. Volevo togliermi un dubbio per le mie successive azioni su ubuntu che potrebbero danneggiarmelo. Ho Ubuntu 18.04 LTS e vorrei installare Windows 10, per problemi di compatibilità dei programmi purtroppo, volevo sapere se posso fare tutta la procedura di partizionamento (da una Live ovviamente perché altrimenti non posso toccare la partizione dove c’è Ubuntu) semplicemente ridimensionando la partizione principale e creando le altre, scegliendo poi nell’installazione di Windows la NTFS giusta. Cioè in pratica posso scambiare i due procedimenti o comunque poi avrei problemi con l’ avvio, essendo ora installato solo Ubuntu?
"Mi piace""Mi piace"
Grazie per i complimenti. Non posso darti una risposta definitiva perché sussistono diverse variabili (es: hai un sistema UEFI? puoi usare un secondo hard disk? quanto spazio a disposizione hai? sai come si ripristina il boot loader? ecc. ecc.). Per avere un supporto completo ti consiglio quindi di rivolgerti al forum di ubuntu-it. Ciao!
"Mi piace""Mi piace"