 AGGIORNAMENTO: è disponibile una guida più recente per questo argomento.
AGGIORNAMENTO: è disponibile una guida più recente per questo argomento.
Per chi è in cerca un media center completo, Kodi (arrivato attualmente alla versione 15.2 Isengard) è di sicuro la soluzione migliore.
Le statistiche di questo blog dicono che l’articolo più cliccato da un po’ di tempo è quello su come installare Pelisacarta su Kodi. Dato quindi l’interesse sull’argomento, ho deciso di scrivere una guida su come configurare al meglio il media center open source.
Dopo l’installazione, infatti, c’è sempre bisogno di cambiare alcune impostazioni di base e/o di personalizzarlo in base ai propri gusti e esigenze. Le operazioni da compiere non sono poche. Capita non di rado di dimenticarsene qualcuna. L’articolo contiene indicazioni specifiche per gli utenti di lingua italiana, con attenzione particolare per quelli meno esperti.
Ecco quindi i miei consigli per sfruttare al meglio tutte le potenzialità di Kodi.
1. LINGUA ITALIANA E LOCALIZZAZIONE
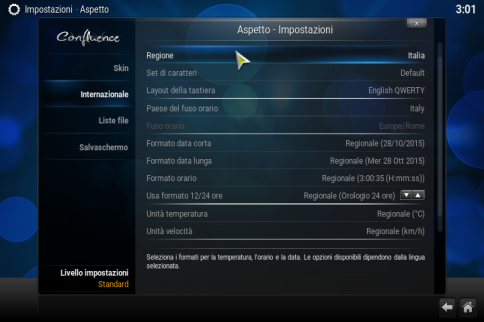
Prima di tutto configuriamo la lingua italiana attraverso il percorso System > Appearance > International e selezioniamo Italian in Language e Italia o Svizzera nella categoria Regione. Infine modifichiamo Paese del fuso orario inserendo Italy o un altro paese dove viviamo.
2. SCHERMO E RETE INTERNET
Se vi accorgete che la definizione dello schermo non è quella giusta, potete impostarla seguendo il percorso Sistema > Impostazioni > Sistema > Uscita video e settando quella corretta per il vostro monitor. Se invece non state usando Kodi in stand-alone ma come programma (su dispositivo Windows, Mac, Linux o Android), potrete scegliere nel menu Display se usare Kodi a schermo intero o come finestra.
Per quanto riguarda la rete, è molto utile cambiare i DNS nelle impostazioni di connessione del vostro dispositivo (vedete qui se usate GNU/Linux) o, meglio ancora, nel vostro router (consultate il manuale). Sempre se non usate Kodi in stand-alone non dovreste avere bisogno di impostare la password della rete wi-fi (sarà settata nel vostro sistema). Al contrario, se usate dispositivi come ad esempio mini-pc o Raspberry Pi con installati Openelec o OSMC, dovrete invece autenticarvi alla rete wireless. Il percorso potrebbe cambiare leggermente in base al sistema usato: menu Sistema > Impostazioni > Sistema > Accesso Internet per Openelec, Sistema > My OSMC > Network per OSMC.
3. INSTALLARE ADD-ON
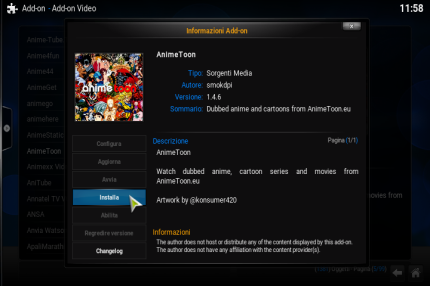
La caratteristica più interessante di Kodi è la possibilità di poter installare un numero sterminato di add-on. Quest’ultimi sono dei componenti aggiuntivi che funzionano come delle applicazioni all’interno del media center. Potete scaricarne quanti ne volete, secondo i vostri gusti e preferenze.
È sufficiente recarsi all’interno di una delle sezioni IMMAGINI, VIDEO o MUSICA. Poi selezionare Add-on Immagini/Add-on Video/Add-on Musica e poi su Altro… Selezionate l’add-on desiderato e quindi Installa. Nulla di più semplice!
Ecco una lista di alcuni dei migliori add-on (italiani e internazionali) che potete installare subito:
VIDEO:
- ANSA: video realizzati dall’omonima agenzia di stampa
- Corriere TV: video di news
- DMAX Italia: contenuti dal sito dmax.it
- FlopTV: contenuti dall’omonimo canale TV
- Genesis: film e serie TV in HD, anche con sottotitoli in italiano quando disponibili: seguire il menu Tools > SETTING:SUBTITLES; nella tab Subtitles selezionare Enable Subtitles e su Primary Language selezionare Italian
- Il Fatto Quotidiano TV: video dal sito web del quotidiano
- ilMeteo.it: video con previsioni meteo
- La Cosa: TV del Movimento 5 Stelle
- MTV.it on demand: contenuti dal canale TV MTV
- Rai On Demand: dirette radio/TV e archivio ultimi 7 giorni del servizio pubblico
- Real Time TV Italia: contenuti dal sito realtime.it
- Servizio Pubblico: contenuti dal sito serviziopubblico.it
- Sky Tg24: diretta dal canale TV
- TV Koper Capodistria: contenuti dal canale TV
- VEVO: video musicali
- Video Mediaset: contenuti TV canali Mediaset
- Vimeo: client del portale
- Youtube: client del portale
MUSICA:
- DeeJay Reloaded: dirette e podcast dal canale radio
- Icecast: tanti canali radio da tutto il mondo
- JamBMC: contenuti di Jamendo (musica in licenza Creative Commons)
- Music Party Mode: riprodurre raccolta musicale in modalità Party
- Pandora: client per Pandora Internet Radio
- Radio: tanti canali radio da tutto il mondo
- Rdio: client Rdio
- SoundCloud: client Soundcloud
- Virgin Radio Italia: dirette e podcast dal canale radio
IMMAGINI:
- 500px: client per 500px
- Flickr: client per Flickr
- Google: ricerca immagini di Google
- Hubble Space Telescope Images: foto interessanti dal telescopio spaziale Hubble
4. ADD-ON DA FILE ZIP
Molti add-on possono essere scaricati da internet e salvati sul pc o chiavetta usb. Vanno poi successivamente installati seguendo il percorso: Sistema > Impostazioni > Add-on > Installa da un file zip, indicando quindi il percorso di download del file scaricato.
Ecco un paio di add-on molto utili, installabili con la procedura descritta sopra:
- URLResolver: indirizza correttamente i link bypassando eventuali pubblicità (download)
- Stream on Demand: basato su Pelisacarta (che a questo punto può considerarsi superfluo per users di lingua italiana), contiene contenuti dedicati agli utenti italiani (principalmente film e serie TV) (download)
5. REPOSITORIES DI TERZE PARTI
Con Kodi appena installato, sono disponibili soltanto gli add-on presenti nelle sorgenti software ufficiali. Molti altri sono reperibili abilitando altre sorgenti. Un elenco è disponibile in questa pagina. Di solito sono installabili da file .zip alla stessa maniera degli add-on.
Quello che consiglio di installare è SuperRepo, uno dei più completi. Seguite la seguente procedura:
- Seguite il percorso Sistema > Gestione File e poi nella tabella di sinistra Aggiungi Sorgente
- Si aprirà la finestra Aggiungi Sorgente File. Selezionate Nessuno e inserite l’indirizzo
http://srp.nuCome nome inserite
SuperRepoPremete su OK per confermare
- Tornate nella Home e seguite il percorso Sistema > Add-on > Installa da file zip e selezionate SuperRepo
- Selezionate quindi la cartella corrispondente alla versione in uso di Kodi (Helix, Isengard ecc.) e poi sulla successiva All. Infine selezionate il file .zip all’interno
Ora sono abilitati gli add-on di terze parti. Per raggiungerli facilmente ed installarli basta seguire il percorso Sistema > Add-on > Installa da repository > SuperRepo All.
6. CANALI TV
Con Kodi è possibile vedere i normali canali televisivi del digitale terrestre in chiaro, tramite streaming, sfruttando la connessione internet (Rai, Mediaset, La7 ed altri, comprese emittenti locali). Seguiamo questa procedura:
- Seguite il percorso Sistema > Impostazioni > Add-on > I miei Add-on > Client PVR
- Cercate PVR IPTV Simple Client e selezionatelo.
- Aperta la finestra dell’add-on, selezioniamo Configura.
- Assicuratevi che alla voce Posizione corrisponda la modalità Destinazione remota (indirizzo internet); in URL playlist M3U scrivete l’indirizzo
http://bit.ly/m3ubyinfogwe confermate con OK.
- Ritornati nella finestra dell’add-on, clicchiamo sul tasto Abilita
- Tornate nella Home e seguite il percorso Sistema > TV > Generale e mettete la spunta su Abilitato
Noterete che dopo qualche secondo di scansione comparirà nella Home il nuovo menu TV. Nel sotto-menu Canali saranno visibili in streaming le principali emittenti televisive italiane.
7. SERVIZI METEO

Seguiamo il percorso Sistema > Meteo e selezioniamo Servizio informazioni metereologiche. Nella finestra Servizio meteo andiamo su Altro e scegliamo quello che preferiamo (ad esempio OpenWeatherMap o Yahoo! Weather). Dopo la brevissima installazione dell’add-on avremo le previsioni nel menu METEO nell’home page.
8. CAMBIARE SKIN

Kodi permette anche di cambiare aspetto del tema grafico. Basta seguire il menu Sistema > Impostazioni > Aspetto > Skin. Nella maggior parte dei casi è disponibile soltanto il tema predefinito Confluence. Basterà selezionare Altro per installare altre skin disponibili. Potete provarne di diverse, scegliendo quella che preferite. Ovviamente potete cambiarle o eliminarle ogni volta che volete.
CONCLUSIONI
Quelle suggerite sopra sono solo alcune delle principali funzionalità di Kodi, spesso attivabili seguendo una o più opzioni. Fra le numerose altre cose possibili ricordo (in ordine sparso): vedere canali TV esteri, la possibilità di visionare contenuti come dirette sportive tramite Sopcast (non sempre legalmente), accedere a Netflix con il proprio account, giocare ad alcuni videogames, usufruire di contenuti salvati su altri dispositivi (pc, tablet o server collegati alla rete domestica), controllo remoto (da browser o smartphone/tablet usati come telecomando) ed altro ancora. Per ulteriori informazioni consultate il wiki ufficiale o il sito italiano.
Enjoy!

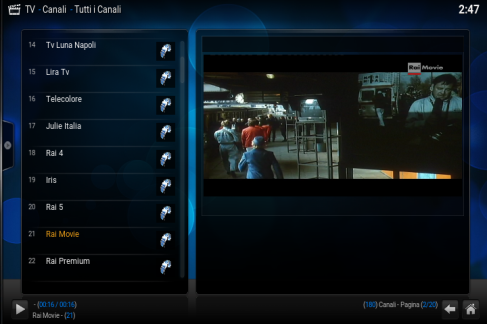
Pingback: Kodi: guardare Film e Serie TV | Pinguini per caso
Salve, da diversi giorni la Rai è OFF. Il problema verrà sistemato o cosa si può fare?
"Mi piace""Mi piace"
http://work.myvisio.me:9889/get.php?username=navar10&password=repass2&type=m3u&output=mpegts
copia questo su PVR IPTV
"Mi piace""Mi piace"
dove va copiato? sul pvr iptv simple attivo??? help me please
"Mi piace""Mi piace"
si oppure puoi scaricare il file m3u e fare destinazione locale con iptv
"Mi piace""Mi piace"
Scusa ieri sera funzionava bene…oggi su qualsiasi canale dopo meno di un minuto si stacca e non si vede più ….riavvio il canale e succede la stessa cosa …interrompe la trasmissione e’ possibile risolvere? Ho un TV monitor Samsung full HD raspberry pi e 7 mega internet
"Mi piace""Mi piace"
Non funziona più ne hai un’altra?☺ grazie
"Mi piace""Mi piace"
sto cercando anche io ma temo che sia diventato business, sto vedendo in giro siti che ti dicono con solo 10e al mese vedrai senza scatti, allora se devo pagare tanto fare l’originale
"Mi piace""Mi piace"
Calciohd.info c’è qualcosina😉
"Mi piace""Mi piace"
come faccio ad abilitare il servizio DLNA ? quando voglio aggiungere un percorso mi chiede user e password….provo ad inserire quelli del gruppo HOME della mia rete domestica ma sembra non succedere niente… grazie mille!
"Mi piace""Mi piace"
salve sono francesco
sto impazzendo
ho istallato kodi sul pc a casa e funziona perfettamente
sul pc di mia moglie su cineblogo1 i vari link abystream nowvideo ecc non partono mi dice “niente da riprodurre”.
sul mio partono
tengo a precisare che ho istallato le stesse versioni
grazie in anticipo
"Mi piace""Mi piace"
Mi dice impossibile connettersi adattatore cec pulse eight controlla impostazioni non so come fare
"Mi piace""Mi piace"
Ciao, prova ad Installare da Zip. = fix_flashx_streamondemand
"Mi piace""Mi piace"
Pingback: Due anni di Pinguini per Caso | Pinguini per caso
Pingback: Kodi 17: guida post installazione completa e aggiornata | Pinguini per caso